Quick Start
Introduction
Indigrid lets you list and group pieces of text in a hierarchical tree structure.
It is designed for organizing and navigating big networks of ideas—because Indigrid's emphasis is on manipulating the ideas, instead of designing a document.
It is like a text editor for mind mapping, with more emphasis on text editing and no graphics.
Unique outliner features
- Side-by-side views
- Lay different parts of your outline next to each other in columns in the same window.
- Drag and drop between columns.
- Navigate between columns using the arrow keys.
- Unlimited undo
- A complete history of all your changes is maintained, even after closing Indigrid.
- Undo is extended to view operations as well—closing columns, changing filters, etc.
- Boomarks (saved views)
- Use the bookmarks sidebar to switch between different views of the same outline.
- Construct "dashboards" of your different projects so that you aren't spending as much time navigating your outline.
- The views you create are treated as data to be recalled later, because how you look at something is just as important as what you are looking at.
Characteristics at a glance
- Plain text
- No formatting keyboard shortcuts or toolbars to get in your way, just good ol' portable plain text.
- Two modes
- Normal mode for when the focus is on operations at an element level, e.g. delete key to delete an entire block of text instead of just a single character.
- Edit mode for when the focus is on individual letters, what you are typically used to when using a text editor.
- Single database
- Single source of data—no messing with individual files.
- Automatically saves in background to corruption-resistance database that can survive power outages.
- Keyboard centered
- Designed for touch typists: the keyboard is given priority over the mouse.
- Every operation possible with the mouse, is possible using the keyboard—never leave the keyboard.
Modal outlining
Indigrid uses two modes depending on if the focus should be one letter at a time (edit mode), or one element at a time (normal mode).
Metaphor-wise: it combines the feel of a text editor when in edit mode, with the functions of a todo list that manages lists of items when in normal mode. In normal mode, it acts more like a todo list where the selection is per element, and in edit mode it tries hard to recreate the experience of a text editor.
Normal mode
When the background is bright white, you are in normal mode, and movement of the arrow keys moves one element at a time.
When you press a letter, it is appended to the current element and you jump into edit mode as it awaits more changes. Use enter to make a new line, or Ctrl + Enter to commit your changes and return back to normal mode.
undo to revert your previously discarded changes. Undo works everywhere.Edit mode
When the background is faded—except for the focused element—you are in edit mode.
You are able to edit the currently selected element as you would in a normal text edit control.
Edit mode keeps you focused on the current element you are editing.
You can use the arrow keys to move around elements while still remaining in edit mode—just like you would in any text editor.
Single database
Indigrid stores all your elements in a single database. There is no file management, instead new "views" or "columns" can be created to focus on a certain part of the database.
Each change to the database is stored separately, meaning that restarting the application still allows you to undo.
If you want to backup the database, the location of the database is:
%appdata%\indigrid\vault\funds.db
Columns (side-by-side views)
Indigrid allows you to open different views of your outline in side-by-side columns that you can easily navigate between using the arrow keys—so that you can further customize what information is visible on the screen at any time.
Controlling what is visible on the screen is important for keeping you concentrated on the ideas you intuit will get you to the ideas that you want.
You create a new column by either the Open in column to left command, or the Open in column to right command. Each of these commands will create a new column with the selected element as the header.
Use the arrow keys to move between columns.
Each column can have its own filter, by using the filter command.
When you have multiple columns, you can drag between these columns.
Note: if the columns' views' overlap, then it will seem like they mirror each other as you are looking at the same underlying representation of your outline.
Bookmarks (saved views)
Bookmarks save the layout of your columns for later.
They save everything down to the last pixel of where you left off: all your open columns with what was last expanded, their filters and scrollbar positions, and what was last selected.
The views you create to look at your ideas are just as important as what the ideas are themselves—because what you choose to place in your visual field influences what ideas you will produce.
You can have a list of bookmarks in the bookmarks pane, and clicking switches between these views. Or you can use the arrow keys or Ctrl + B to jump directly to the bookmarks pane to switch between views.
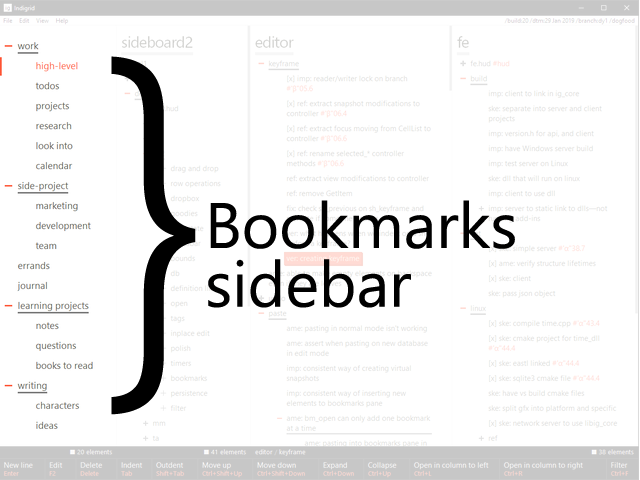
You begin with a default bookmark, and you can navigate to the bookmarks sidebar and add more bookmarks as if you would add more elements.
Bookmark elements are treated like other elements: you can indent them, reorder them, collapse them, filter them etc. The exception is that when you click or use the arrow keys to change the selection—it switches to the view associated with that bookmark.
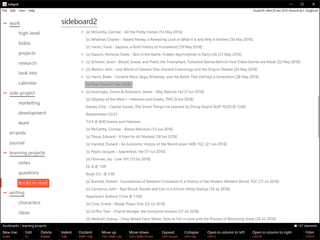
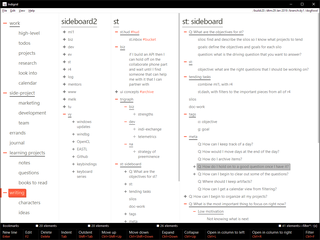
A common confusion is creating a new bookmark and being shown the root element, instead of a blank screen.
Bookmarks let you look at the same elements but from another perspective.
This lets you use bookmarks as new "pages" with no elements overlapping with other bookmarks, but it also lets you view the same elements in different ways or at different levels—say for filtering the same project to emphasize tracking progress, logging ideas, or reviewing questions.
To use the bookmarks feature as making a "new page," create a new element under root or where-ever and then open a new column under it by selecting the element and hitting Ctrl + R for Open in column to right. Then close the root column and now you are left with just a column under this new element. Later if you need to, you can open more columns under this element in the current bookmark or in other bookmarks.
The benefit of doing it this way is that later you can reorganize your elements without having to copy elements between them, like you traditionally would if each bookmark was siloed off from each other.
Commands
Copy & paste
Elements are treated as plain text on copy.
Indigrid will try to match the structure of the text if it is indented—like it is when you copy—on paste. Meaning that you can paste from Indigrid into a text editor, make changes there, and paste it back in without losing the tree structure.
Select all
The first time you select all, it will select all the siblings. This is helpful so that you can then collapse, expand, delete these siblings.
On the second select all, the entire column will be selected.
Note that you can use Ctrl and Shift to extend your selection, selecting multiple items is supported.
Expand / collapse
When you collapse a node, everything under it is collapsed recursively.
When you expand a node, it expands in levels, so that each additional expand command will unfold the children one more level.
This is helpful to get more detail when you need it, without having to manually select the newly expanded children to expand deeper.
When clicking to expand an item, holding down Ctrl will expand recursively.
Move up / move down
You can move up or down past the node that you are in. You don't need to manually outdent to "break out" of the current node's parent—though outdent works too.
Indent / outdent
You can alternatively indent or outdent with Shift + Ctrl + Right, and Shift + Ctrl + Left—to match the symmetry of the move up and move down commands if that is easier for you to remember.
Toggle actionable / toggle completed
Nothing magic about these commands, they just prepend / modify the beginning text of an element to have [ ] and [x] respectively.
Filter
You can use a dash - to signal that a term should not be found to be a filter match.
E.g. you can have a filter for: -[x] to filter out completed items.
When a filtered column has a star—which looks something like filter*:—at the bottom of a column, it is because you have created a new element inside a filtered view.

Elements that have been added or change in the current column will always by-pass the filter, making the filter out of date. If they didn't by-pass the filter, they could be immediately filtered after being added or changed which might be surprising.
Reset column to root
Zooms the column out to the root node. Can be undone using Ctrl + Z, like all other commands.
Known limitations
Complete history is saved, but still can't be "accessed" outside of using the undo and redo feature. While currently there is no way to view a history of changes on a per node, or per tree basis—when the feature is available it will be able to read the changes that the current database version is capturing.
Scrollbars can't be clicked or manipulated with the mouse—use the mouse wheel or PgUp and PgDn keys.
Buttons at the bottom of Indigrid can't be clicked, they are more like flashcards for the keyboard shortcuts.
While elements edited in other columns will be filtered according to the filter you have set, keeping the filter up to date.